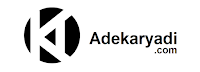Adekaryadi.com - absensi merupakan salah satu catatan yang sangat penting untuk mengetahui kehadiran karyawan atau siswa disekolah. Bagi Anda yang bekerja di salah satu perusahaan sebagai admin tentu saja Anda harus bisa membuat daftar hadir atau absensi karyawan karena ini merupakan pekerjaan seorang admin.
Untuk membuatnya memang terbilang agak susah, tetapi jika sudah terbiasa membuatnya tentu akan terasa gampang.
Oleh karena itu kali ini saya akan mengupasnya secara tuntas cara pembuatan absensi menggunakan aplikasi pengolah angka yang cukup populer di dunia perkantoran yakni Microsoft Excel.
Tetapi kali ini saya akan membagikan tutorial pembuatan daftar isi untuk karyawan bagi Anda yang ingin membuatnya untuk absen sekolah tinggal menyesuaikan saja.
Pada tutorial kali ini saya menggunakan Microsoft Excel 2013 bagi anda yang menggunakan versi lama seperti 2007, 2010, atau yang terbaru 2016 silahkan menyesuaikan. Mari kita mulai!
Cara Membuat Absensi Otomatis di Microsoft Excel
Silahkan Anda buat terlebih dahulu struktur absensi sesuai dengan kebutuhan atau Anda juga bisa membuatnya seperti gambar dibawah.
Untuk membuat kerangka daftar isi seperti gambar diatas saya rasa tidak perlu dijelaskan kemungkinan Anda sudah pasti bisa karena tidak ada cara-cara khusus untuk membuatnya, ikuti saja susunannya seperti gambar diatas yang telah saya buat.
Jika strukturnya sudah siap, mari kita mulai langkah-langkahnya untuk mengaktifkan beberapa fungsi agar absensi bisa berjalan secara otomatis.
1. Membuat Conditional Formatting
Conditional Formatting merupakan salah satu fungsi yang tersedia di Excel fungsi ini akan kita gunakan untuk memberikan warna pada masing-masing keterangan daftar hadir.
Misalnya jika seorang karyawan hadir pada tanggal 1 Agustus maka akan kita beri tanda titik (.) dimana pada sel yang diberikan titik akan berwarna hijau, tetapi jika tidak hadir atau alfa maka akan kita tandai dengan huruf (a) kolomnya berwarna merah.
Seperti ini gambarannya:
- Hadir: tanda (.) warna hijau
- Sakit: tanda (s) warna biru
- Izin: tanda (i) warna kuning
- Alfa: tanda (a) warna merah
Itu merupakan gambaran saja Anda bisa menyesuaikan sendiri tanda dan warnanya sesuai keinginan, mari kita terapkan fungsinya.
1. Langkah pertama silahkan blok sel tempat anda mengisi keterangan jika anda membuat tabel seperti yang saya buat blok mulai dari sel C6 sampai AG20, lihat gambar dibawah bagian yang terang.
2. Apabila sudah di blok pada menu HOME pilih Conditional Formatting lalu pilih Manage Rules….
3. Maka akan muncul dialog Conditional Formating Rules Manager pilih New Rule….
4. Setelah itu akan muncul lagi dialog New Formatting Rule pilih tipe Format only cells that contain, lalu pada bagian Format only cells with pilih Spesific Text lalu bagian sampingnya atur menjadi beginning with kemudian masukkan tanda.
Kita mulai dari tanda hadir masukkan saja tanda titik “.” kemudian pilih Format… untuk menentukan warna sel.
5. Pilih bagian Fill kemudian atur warnanya, agar lebih mudah dibaca lebih baik sesuaikan dengan warna keterangan yang ada pada struktur daftar hadir. Sebagai contoh disini saya memilih warna hijau kemudian pilih OK, OK.
6. Pada Conditional Formatting Rules Manager maka akan muncul Rule yang telah dibuat, kurang lebih seperti gambar dibawah tampilannya.
7. Ulangi langkah ke-3 sampai ke-6 untuk memasukkan keterangan selanjutnya seperti sakit, izin, dan alfa. Perhatikan pada langkah ke-4 gunakan tanda yang berbeda misalnya sakit “s”, izin “i”, alfa “a” jangan lupa bedakan juga warnanya.
Jika semua keterangan sudah dimasukkan kurang lebih akan tampak seperti gambar dibawah ini, jika sudah pilih OK.
Sampai disini kita sudah berhasil mengatur Conditional Formatting, silahkan coba anda masukkan salah satu tanda ke salah seorang nama pada tanggal tertentu. Misalnya pada tanggal 1 Agustus Andri hadir maka beri tanda titik seperti gambar dibawah.
Secara otomatis warnanya akan berubah sesuai dengan masing-masing tanda yang ditulis yang telah kita atur pada pada fungsi Conditional Formatting. Apabila pada saat memberikan tanda warnanya berubah berarti Anda sudah berhasil.
Mari kita lanjut ke tahap selanjutnya dimana kita akan mencari jumlah keterangan menggunakan rumus.
2. Mencari Jumlah Keterangan
Pada tahap ini kita akan mencari jumlah keterangan misalnya jumlah kehadiran Andri selama satu bulan, dimana hasilnya nanti akan disimpan pada kolom keterangan hadir.
1. Mencari jumlah keterangan masing-masing karyawan
Kita akan menggunakan rumus COUNTIF untuk menghitungnya. Lantas bagaimana cara menerapkannya? Yuk! silahkan ikuti langkah-langkahnya dibawah ini.
1. Klik tepat pada sel bawah keterangan hadir dimana itu nantinya akan menjadi tempat jumlah hadir Andri, kemudian pada Formula Bar tulis rumus dibawah ini.
=COUNTIF(C6:AG6, “.”)
Setelah menulis rumus diatas kemudian tekan Enter maka jumlah hadir Andri akan muncul tepat di bawah sel hadir.
COUNTIF merupakan rumus untuk menghitung jumlah sel dengan kriteria tertentu, contoh penerapan rumus diatas C6:AG6 adalah jumlah sel yang akan dihitung sedangkan “.” merupakan kriteria yang kita cari.
Jadi apabila pada sell C6 sampai AG6 ada sel yang berisi tanda titik “.” maka hasilnya akan disimpan dibagian keterangan hadir karena memang tanda titik “.” telah kita atur menjadi tanda hadir.
Selanjutnya tulis rumus ini tepat dibagian bawah sel masing-masing keterangan:
- Rumus untuk mencari jumlah sakit Andri: =COUNTIF(C6:AG6, “s”)
- Rumus untuk mencari jumlah izin Andri: =COUNTIF(C6:AG6, “i”)
- Rumus untuk mencari jumlah alfa Andri: =COUNTIF(C6:AG6, “a”)
Apakah saya harus menghitung keterangan satu per satu karyawan? Tidak perlu, Anda cukup mencari karyawan pada daftar yang paling atas saja (Andri Supriadi). Untuk menghitung karyawan, seperti ini caranya.
Tepat di sel rumus yang telah anda masukkan tadi arahkan kursor ke bagian pojok kanan bawah sel nanti akan muncul tanda + nah klik kiri tahan lalu tarik ke bawah sampai baris karyawan terakhir, secara otomatis nanti akan muncul jumlahnya hadir masing-masing karyawan. Agar lebih jelas perhatikan gambar di bawah.
Ulangi cara tersebut pada bagian keterangan sakit, izin, dan alfa. Jika sudah coba masukkan tanda keterangan ke salah satu karyawan pada tanggal berapa saja, otomatis jumlah keterangan akan masuk sendiri ke masing-masing sel keterangan tiap karyawan.
2. Mencari jumlah total keterangan seluruh karyawan
Tahap selanjutnya mencari jumlah total masing-masing keterangan pada seluruh karyawan mulai dari total hadir, sakit, izin, sampai dengan alfa.
Caranya menggunakan rumus =SUM jika struktur yang Anda buat sama seperti gambar diatas maka kita akan menggunakan seperti ini:
- Hadir: =SUM(AH6:AH20)
- Sakit: =SUM(AI6:AI20)
- Izin: =SUM(AJ6:AJ20)
- Alfa: =SUM(AK6:AK20)
Silahkan anda coba masukkan tanda keterangan pada karyawan tanggal berapa saja, sekarang tidak hanya total keterangan dari masing-masing karyawan saja yang otomatis berubah tetapi total keterangan seluruh karyawan juga ikut berubah secara otomatis.
***
Sampai disini kita sudah berhasil membuatnya 😊, absensi sudah siap digunakan. Silahkan lihat tutorial dibawah ini jika absen yang sudah dibuat kita gunakan untuk mendata kehadiran karyawan otomatis jumlahnya akan menyesuaikan.
Sumber : https://www.google.co.id/amp/s/www.sipitek.com/cara-membuat-absensi-di-excel/%3famp